안녕하세요. 2023년 3월 22일, 경제적 자유 프로젝트 중인 무월입니다.
영상이 쌓이니 분류가 필요해집니다. 폴더 정리를 잘하는 본인은 영상이 퍼져있는 것을 두고 볼 수가 없어서 폴더 역할을 해 주는 재생목록을 만들어 동일한 성격의 영상을 담아두려고 합니다. 그래서 재생목록을 생성하고 이 재생목록에 영상 추가하기, 유튜브채널 홈 레이아웃에 재생목록을 가로로 보여주는 방법을 정리합니다.
유튜브 재생목록 만들기
1. 우측 상단의 계정 아이콘 클릭 > YouTube 스튜디오를 클릭합니다.
2. 우측 상단 만들기 아이콘을 클릭 > 새 재생목록을 클릭합니다.
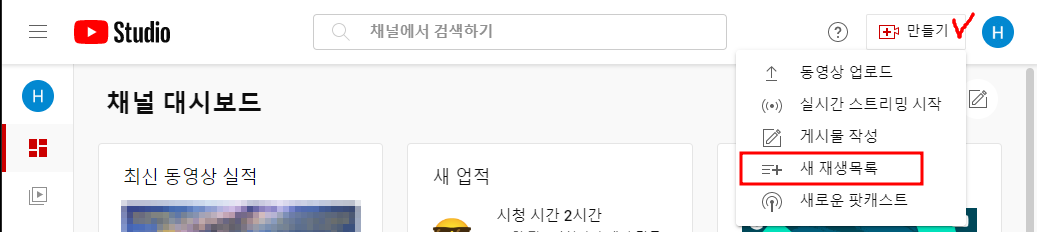
3. 새 재생목록 만들기 창에서 제목을 필수로 입력하고 설명을 적습니다. 설명은 안 적어도 됩니다. 공개 상태를 공개/비공개/일부공개 중에서 선택하고 만들기를 클릭하면 재생목록이 생성됩니다.
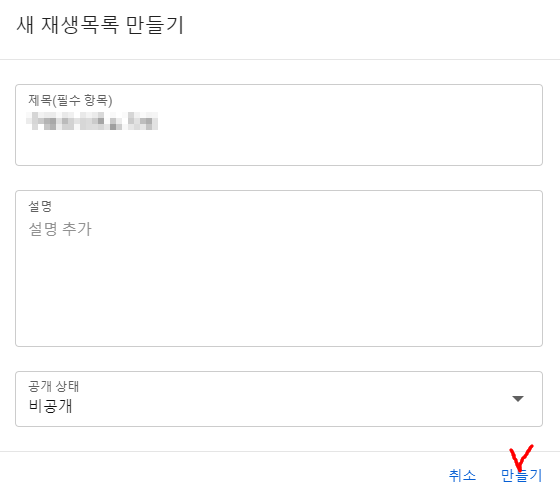
4. 좌측 콘텐츠 아이콘을 클릭하고 재생목록을 선택하면 아래 이미지처럼 만든 재생목록들이 보입니다.
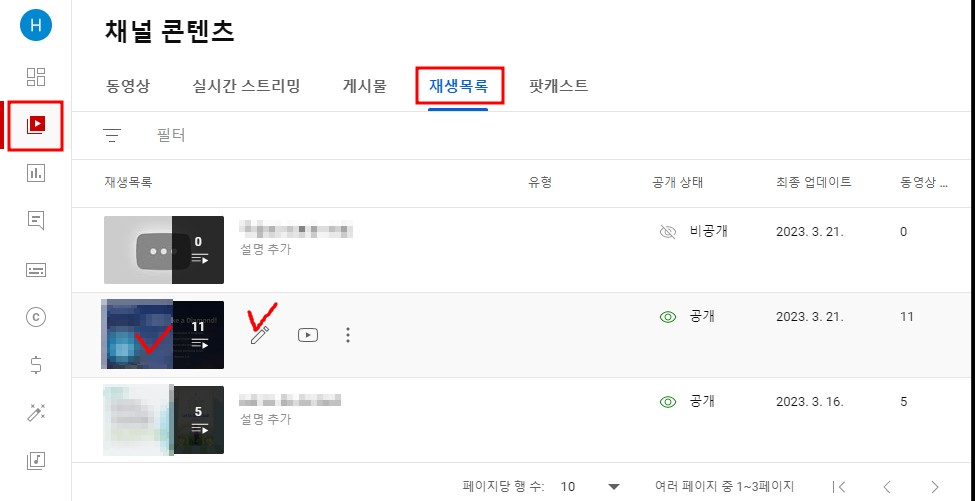
유튜브 재생목록에 영상 추가하기
1. 재생목록에 영상을 추가하려면 아래 이미지에서 재생목록을 선택하거나 연필아이콘(유튜브에서 수정)을 클릭합니다. 참고로 점3개옵션 아이콘을 클릭하여 재생목록을 삭제할 수 있습니다.

2. 새로만들어 비어있는 재생목록에 영상을 추가하기 위해, 점3개옵션 아이콘> 동영상 추가 아이콘을 클릭합니다. 재생목록에 동영상 추가 창이 뜨면 내 채널에 있는 동영상 리스트 중에서 추가할 영상을 선택하고 '동영상 추가'를 클릭합니다. 아래 이미지에서 비공개 부분을 클릭하여 재생목록의 공개상태(공개/일부공개/비공개)를 변경할 수 있습니다.
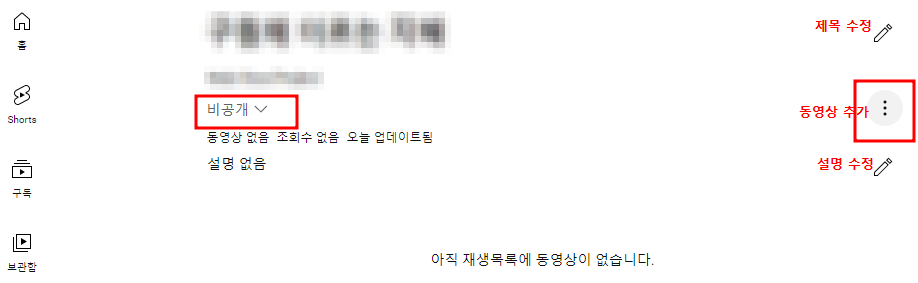
3. 새로만든 재생목록에 영상이 1개 추가된 것을 확인합니다.
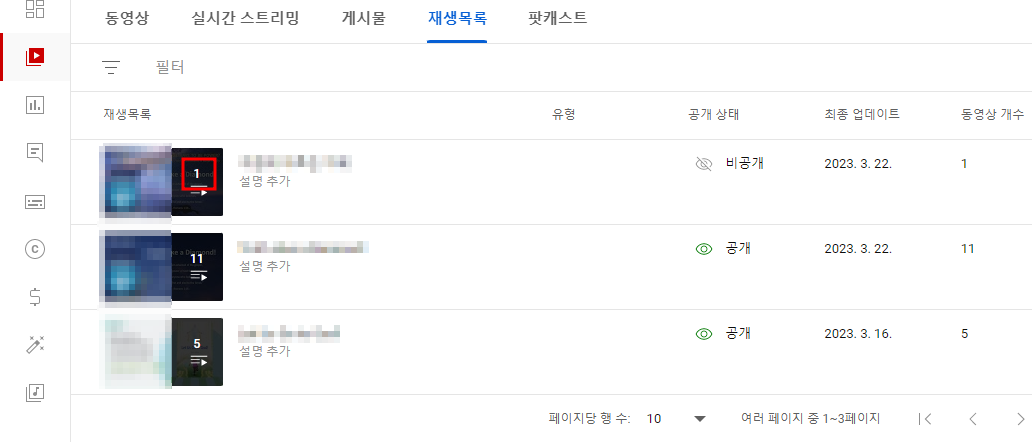
유튜브채널 홈 레이아웃에 재생목록 추가
1. 좌측 맞춤설정 아이콘을 클릭하고 첫번 째 탭인 레이아웃 하단 부분에 있는 섹션 추가를 클릭하여 단일 재생목록 또는 생성된 재생목록을 선택합니다. YouTube 채널의 레이아웃을 맞춤설정하면 채널 홈페이지를 방문하는 시청자에게 채널 트레일러, 추천 동영상, 추천 섹션이 표시되도록 할 수 있습니다.
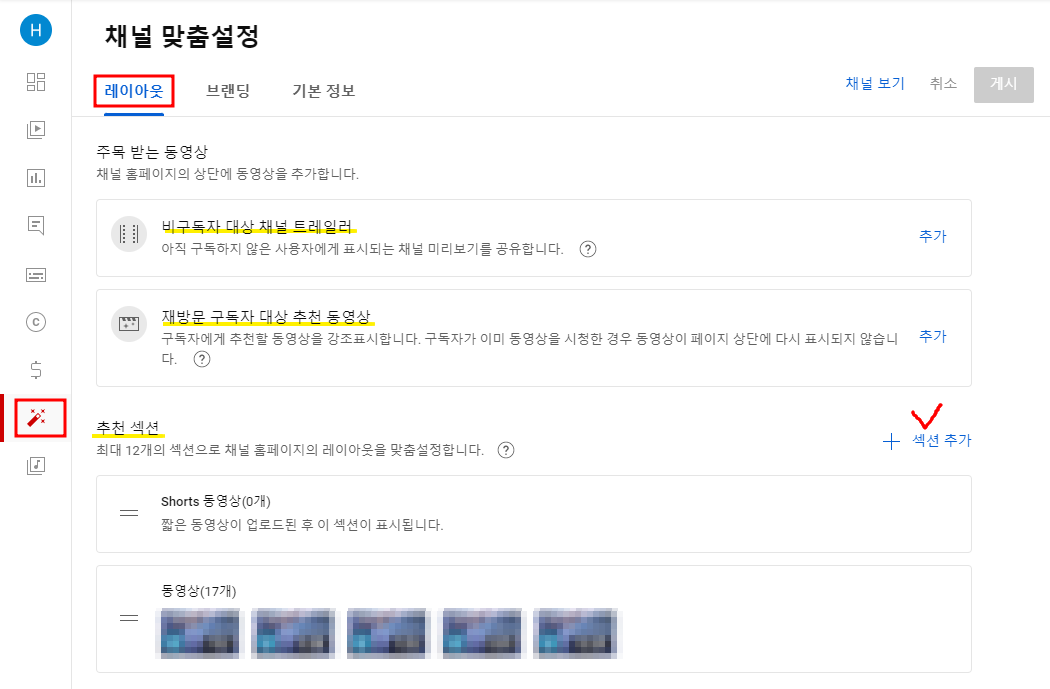 |
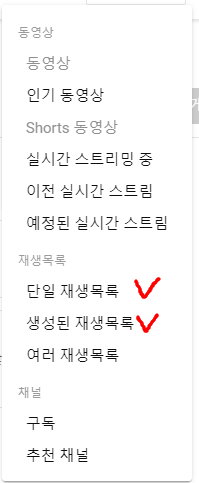 |
||||
2. 단일 재생목록을 선택하면 해당 재생목록에 있는 영상들이 가로로 배열되고, 생성된 재생목록은 아래 이미지처럼 배열됨을 확인할 수 있습니다. 순서를 변경하려면 줄2개아이콘을 드래그하여 원하는 위치로 이동하면 됩니다. 게시를 클릭하여 저장하고 유튜브 채널보기 아이콘을 클릭하여 적용된 화면을 확인합니다.
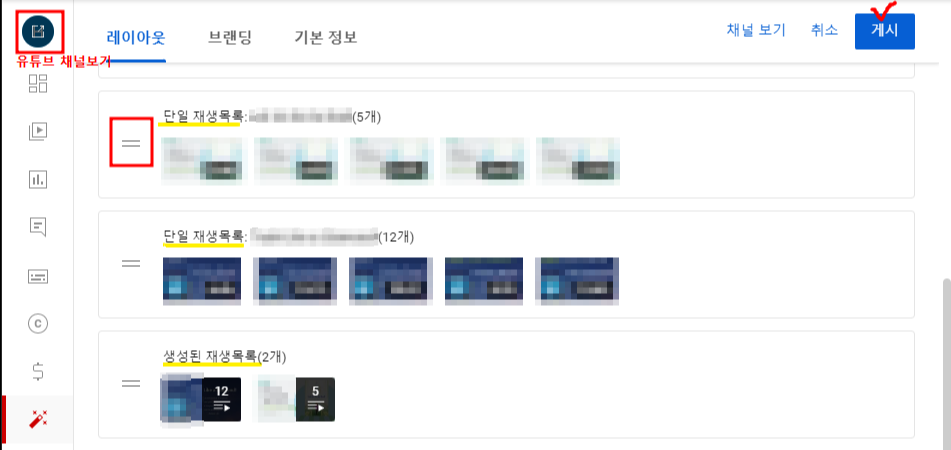
'콘텐츠 플랫폼' 카테고리의 다른 글
| 유튜브 영상에 최종화면 넣는 방법 (0) | 2023.03.16 |
|---|---|
| 티스토리 공감버튼 수정하기(가운데정렬, 크게, 유도문구) (0) | 2023.03.10 |
| 티스토리 서식 작성(제목 3종) 및 서식 사용하기 (0) | 2023.03.07 |
| 유튜브 동영상 업로드 및 저화질 주의사항 (0) | 2023.03.02 |
| 유튜브 시작하기(브랜드채널 만들기, 개인채널 만들기) (0) | 2023.03.01 |




댓글